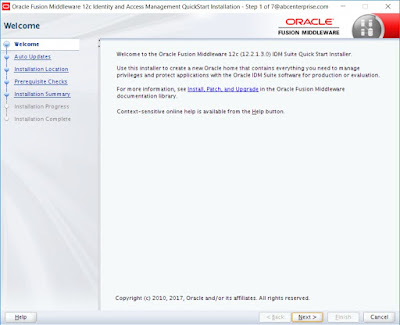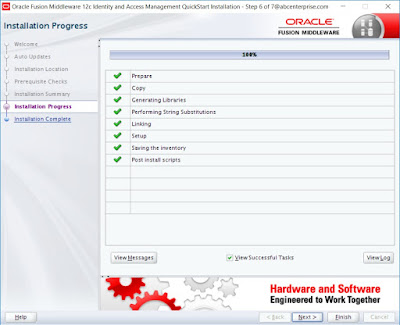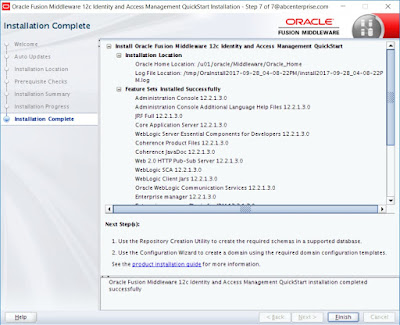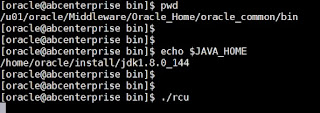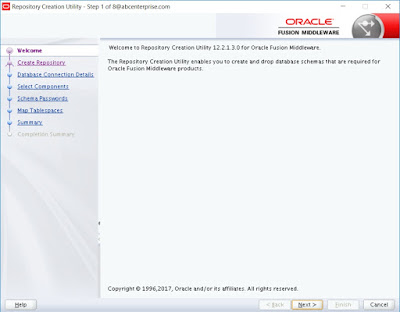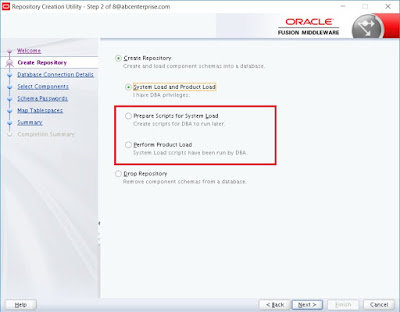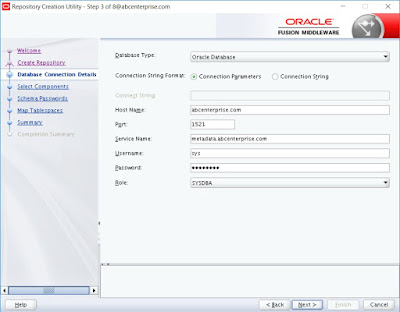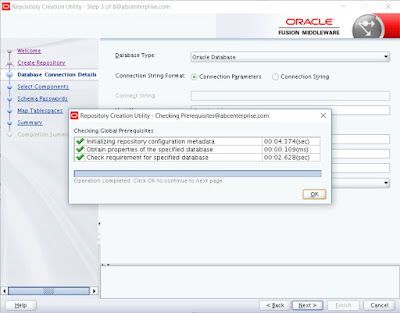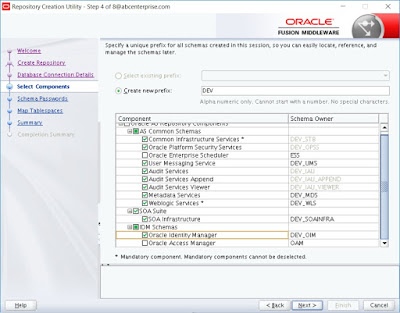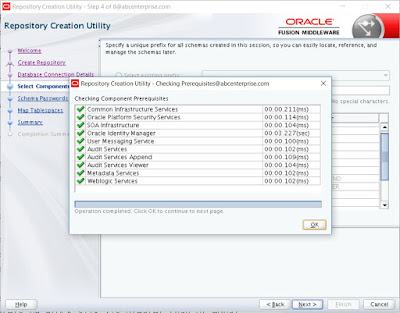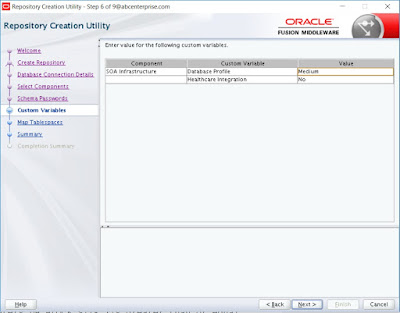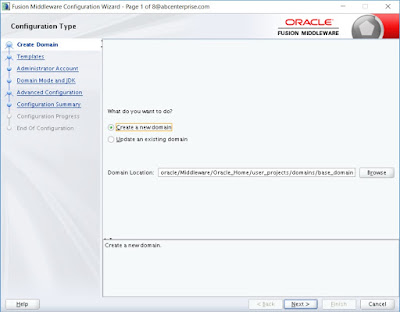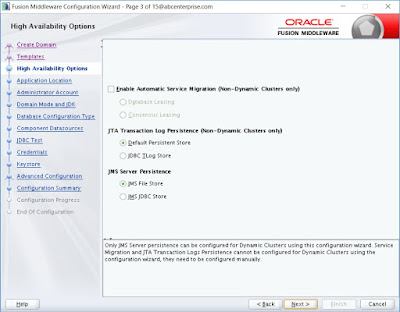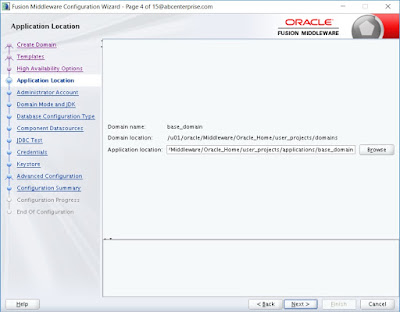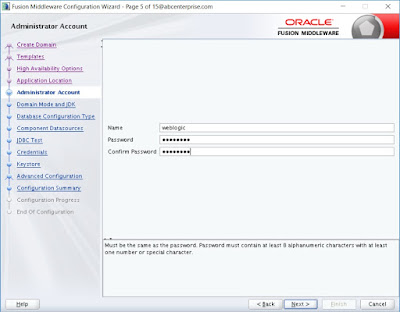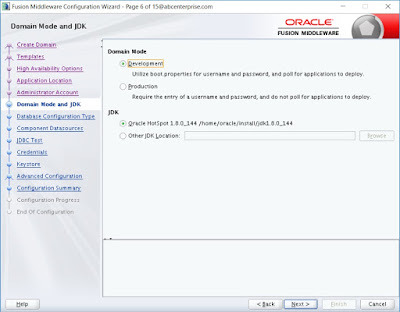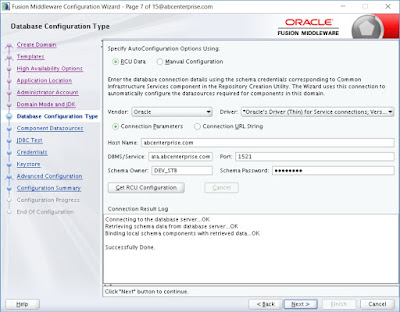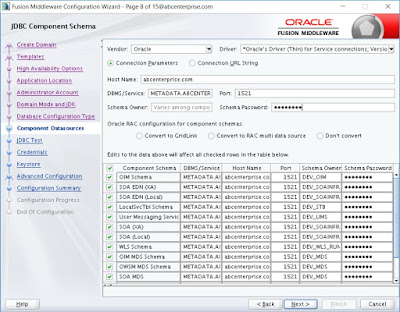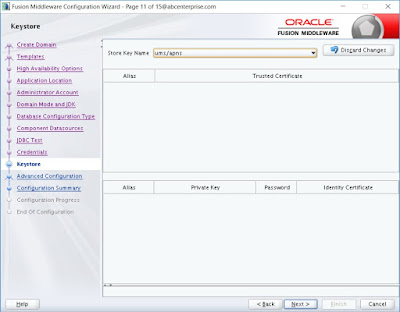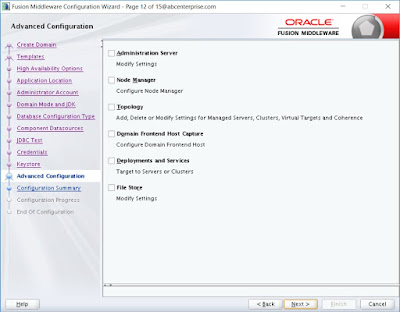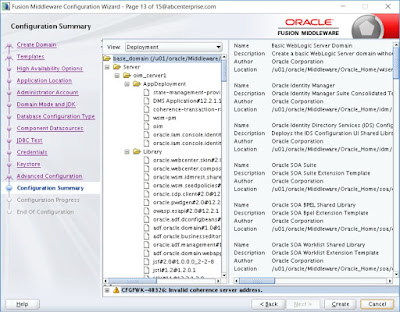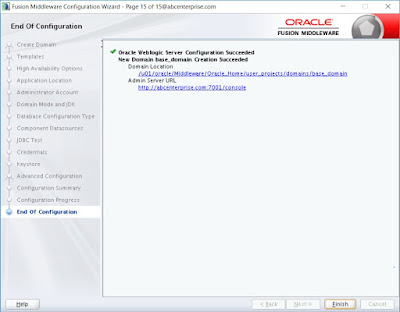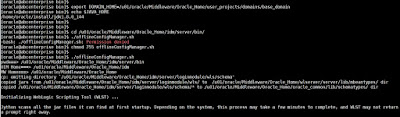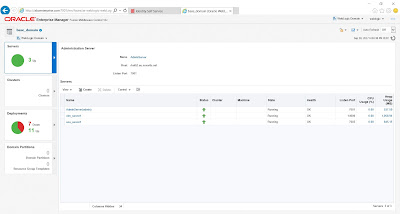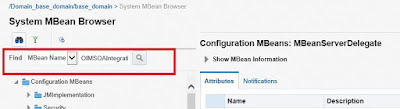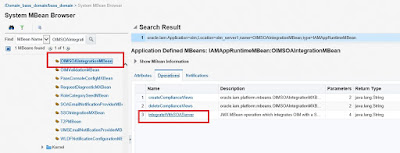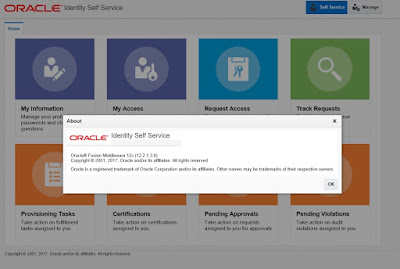OIM 12c introduces quick installer package, where you don't need to install all the components (like Weblogic, SOA and OIM suite) separately. The package comes with everything including inbuilt RCU. Here are the steps for installing OIM 12c with quick start version:
1. Database must be installed (in my case I have installed Oracle DB 12.2.1.3)
2. All the below required parameters of database are set.
open_cursors with value 800 and more
processes with 800 and more
XA transaction recovery views/synonyms are installed
3. All the required OS and Kernel parameters are set (for Linux)
visit below URLs for more details..
http://www.oracle.com/technetwork/middleware/ias/downloads/fusion-certification-100350.html
http://docs.oracle.com/middleware/12213/idmsuite/INOAM/GUID-16F78BFD-4095-45EE-9C3B-DB49AD5CBAAD.htm#INOAM-GUID-BEC7EF99-83DC-4511-9F40-57FD5DA602B2
1. Installing Binaries
a. Install JDK (version jdk-8u144-linux-x64)
b. Set the JAVA_HOME and PATH with jdk directory.
c. Download and unzip the fmw_12.2.1.3.0_idmqs_Disk1_1of2.zip and fmw_12.2.1.3.0_idmqs_Disk1_2of2.zip. This will unzip 2 jar files.
d. run the first jar file as below
[JAVA_HOME]/bin/java -jar fmw_12.2.1.3.0_idmquickstart.jar
e. A Graphical interface will open.
f. Click on Next
g. Skip the software update and click Next
h. Provide the Oracle Home directory location and click Next. Next page will check for the pre-requisite settings. If all pre-requisites are cleared, then click on Next. Otherwise cancel the installation and perform the failed pre-requisite configuration. For development setup you can skip the pre-requite step.
i. Click on Install.
j. Installation will take few minutes. Once the installation is done, click on Next
k. Installation completion page will appear. Click finish to close the wizard.
l. Purpose of this installation is to create the oracle home directory with necessary components for OIM. Now if you go the provided oracle home directory, you can find all the required components are created as below
2. Creating database Schema using RCU
OIM 12c does not have a separate RCU. RCU packages are included in the quickstart binaries. Follow the below procedure to run RCU.
a. Go to [ORACLE_HOME]/oracle_common/bin and run the ./rcu
b. RCU Welcome wizard will be opened.
c. Click on Next
d. If you have DBA privilege, then select the "System load and Product load". If you do not have the DBA access then select the "Prepare Script for System load". This option will generate a script at end of the RCU execution that you can provide to DBA team. Once DBA team perform the script execution, you have to run the RCU again and choose the "Perform Product Load" and continue.
** In this scenario I am running with the "System Load and Product Load".
e. Provide the necessary details of you database and click Next.
g. In this section Create a new prefix name (like DEV) and select the only the "Oracle Identity Manager". Other dependent components will be automatically selected. Once done click on Next.
h. Now ECU will check all the pre-requisite for selected schemas. Once the checking is done click on OK.
I. Now provide the schema password. This will the password for all the newly created schemas. Either you can choose one single password for all the schemas or you can choose different password for each schema. Here I choose single password. After entering password click Next.
j. Here in this page you can select the size of the SOA schema (small, medium, large) and SOA health care integration option (yes, no). This is a new feature of 12c. Once the selection is done click on Next
k. Check all the new table-space and TEMP table-space name that will be created in the next step. Once done click on Next to create table spaces.
l. Table Spaces are now created. Once done click on OK.
m. Now click on Create to create schemas.
n. Once all the schemas creation are done, it will show the completion message with individual schema creation log files. Click Close to close the wizard.
o. Verify all the schema by connecting them from sql-developer.
3. IAM domain creation
b. Select "Create a new domain" and click on Next.
c. Select only "Oracle Identity Manager 12.2.1.3.0 [idm]". All other supporting components will be selected automatically. Once done click on Next.
d. If you need to store JTA transaction logs and JMS persistence data into database then select JDBC for both the JTA and JMS. here I choose the file system instead of database. Once done click on Next.
e. Select the domain application directory and click Next.
f. Provide weblogic password and click Next.
g. Select the domain mode (Development, Production) and JDK. By default installer will take the JAVA_HOME value but you still can change it to different one. Once done click on Next.
h. In this window, you do not need to put any value. Just click on the "Get RCU Configuration", and installer will automatically take the RCU created schemas and their configurations. Once you click on that button, you will see something like below:
I. Verify all and click on Next.
J. In this window system will check all the schemas by connecting them one by one. Once the testing is done click on Next.
k. In OIM 12c, all the OIM configuration will be done in this step, so you have to provide OIM details as well.
For the keystore provide username "keystore" and a new password.
For OIMSchemaPassword put username as OIM schema name and enter its password.
For sysadmin provide "xelsysadm" as username and give a new password.
For WeblogicAdminKey provide "weblogic" as username and enter its password.
Once done click on Next.
l. In this window you can add your own certificates. If you want configure it later then simply click on Next.
m. Here you can click on each item and configure as per your requirement. Or if you want go with all default settings then simple click on Next.
n. Now click on Create. This will create your domain.
o. Once the domain creation is done, click on Next.
p. At the end of configuration window, you will get the url of the weblogic console. Click one finish to close the wizard.
q. After creation of domain, you can find the domain directory has been created.
4. Performing Post-Configuration Tasks
e. Once the execution is done, you will get some success message like below:
5. Starting Server
Now start all the servers as per below sequence:
1. Nodemanager
2. WebLogic Server
3. SOA Server (Run after WebLogic is RUNNING)
4. OIM Server (run after SOA is RUNNING)
6. Integrating OIG with SOA suite
a. Open EM console (http://hostname:7001/em)
b. Login using weblogic credential.
c. Click on WebLogic Domain and select System MBean Browser.
d. Now in the find properties, enter "OIMSOAIntegrationMBean" and search
e. Once found, select the same and then select "integrateWithSOAServer".
f. Enter all the required details and click on Invoke.
g. Once the invoke is successful, it will show you the below message.
h. This change does not require any server restart.
************** OIM Installation is now done***********************************
Now open identity console http://hostname:14000/identity and check the release version
Pre-Requisites
1. Database must be installed (in my case I have installed Oracle DB 12.2.1.3)
2. All the below required parameters of database are set.
open_cursors with value 800 and more
processes with 800 and more
XA transaction recovery views/synonyms are installed
3. All the required OS and Kernel parameters are set (for Linux)
visit below URLs for more details..
http://www.oracle.com/technetwork/middleware/ias/downloads/fusion-certification-100350.html
http://docs.oracle.com/middleware/12213/idmsuite/INOAM/GUID-16F78BFD-4095-45EE-9C3B-DB49AD5CBAAD.htm#INOAM-GUID-BEC7EF99-83DC-4511-9F40-57FD5DA602B2
Installation steps
1. Installing Binaries
a. Install JDK (version jdk-8u144-linux-x64)
b. Set the JAVA_HOME and PATH with jdk directory.
c. Download and unzip the fmw_12.2.1.3.0_idmqs_Disk1_1of2.zip and fmw_12.2.1.3.0_idmqs_Disk1_2of2.zip. This will unzip 2 jar files.
d. run the first jar file as below
[JAVA_HOME]/bin/java -jar fmw_12.2.1.3.0_idmquickstart.jar
e. A Graphical interface will open.
f. Click on Next
g. Skip the software update and click Next
i. Click on Install.
j. Installation will take few minutes. Once the installation is done, click on Next
k. Installation completion page will appear. Click finish to close the wizard.
l. Purpose of this installation is to create the oracle home directory with necessary components for OIM. Now if you go the provided oracle home directory, you can find all the required components are created as below
2. Creating database Schema using RCU
OIM 12c does not have a separate RCU. RCU packages are included in the quickstart binaries. Follow the below procedure to run RCU.
a. Go to [ORACLE_HOME]/oracle_common/bin and run the ./rcu
b. RCU Welcome wizard will be opened.
c. Click on Next
d. If you have DBA privilege, then select the "System load and Product load". If you do not have the DBA access then select the "Prepare Script for System load". This option will generate a script at end of the RCU execution that you can provide to DBA team. Once DBA team perform the script execution, you have to run the RCU again and choose the "Perform Product Load" and continue.
** In this scenario I am running with the "System Load and Product Load".
e. Provide the necessary details of you database and click Next.
f. This will check the parameters of the database. once the checking is done click on OK.
h. Now ECU will check all the pre-requisite for selected schemas. Once the checking is done click on OK.
I. Now provide the schema password. This will the password for all the newly created schemas. Either you can choose one single password for all the schemas or you can choose different password for each schema. Here I choose single password. After entering password click Next.
j. Here in this page you can select the size of the SOA schema (small, medium, large) and SOA health care integration option (yes, no). This is a new feature of 12c. Once the selection is done click on Next
k. Check all the new table-space and TEMP table-space name that will be created in the next step. Once done click on Next to create table spaces.
l. Table Spaces are now created. Once done click on OK.
m. Now click on Create to create schemas.
n. Once all the schemas creation are done, it will show the completion message with individual schema creation log files. Click Close to close the wizard.
o. Verify all the schema by connecting them from sql-developer.
3. IAM domain creation
a. Go to [ORACLE_HOME]/oracle_common/common/bin and run ./config.sh. This will open the domain configuration wizard.
c. Select only "Oracle Identity Manager 12.2.1.3.0 [idm]". All other supporting components will be selected automatically. Once done click on Next.
d. If you need to store JTA transaction logs and JMS persistence data into database then select JDBC for both the JTA and JMS. here I choose the file system instead of database. Once done click on Next.
e. Select the domain application directory and click Next.
f. Provide weblogic password and click Next.
g. Select the domain mode (Development, Production) and JDK. By default installer will take the JAVA_HOME value but you still can change it to different one. Once done click on Next.
h. In this window, you do not need to put any value. Just click on the "Get RCU Configuration", and installer will automatically take the RCU created schemas and their configurations. Once you click on that button, you will see something like below:
I. Verify all and click on Next.
J. In this window system will check all the schemas by connecting them one by one. Once the testing is done click on Next.
k. In OIM 12c, all the OIM configuration will be done in this step, so you have to provide OIM details as well.
For the keystore provide username "keystore" and a new password.
For OIMSchemaPassword put username as OIM schema name and enter its password.
For sysadmin provide "xelsysadm" as username and give a new password.
For WeblogicAdminKey provide "weblogic" as username and enter its password.
Once done click on Next.
l. In this window you can add your own certificates. If you want configure it later then simply click on Next.
m. Here you can click on each item and configure as per your requirement. Or if you want go with all default settings then simple click on Next.
n. Now click on Create. This will create your domain.
o. Once the domain creation is done, click on Next.
p. At the end of configuration window, you will get the url of the weblogic console. Click one finish to close the wizard.
q. After creation of domain, you can find the domain directory has been created.
4. Performing Post-Configuration Tasks
a. Set the DOMAIN_HOME and JAVA_HOME variable.
b. go to [ORACLE_HOME]/idm/server/bin
c. Give execute permission to offlineConfigManager.sh file (chmod 755 offlineConfigmanager.sh).
d. Run the file.
5. Starting Server
Now start all the servers as per below sequence:
1. Nodemanager
2. WebLogic Server
3. SOA Server (Run after WebLogic is RUNNING)
4. OIM Server (run after SOA is RUNNING)
6. Integrating OIG with SOA suite
a. Open EM console (http://hostname:7001/em)
b. Login using weblogic credential.
c. Click on WebLogic Domain and select System MBean Browser.
d. Now in the find properties, enter "OIMSOAIntegrationMBean" and search
e. Once found, select the same and then select "integrateWithSOAServer".
f. Enter all the required details and click on Invoke.
g. Once the invoke is successful, it will show you the below message.
h. This change does not require any server restart.
************** OIM Installation is now done***********************************
Now open identity console http://hostname:14000/identity and check the release version